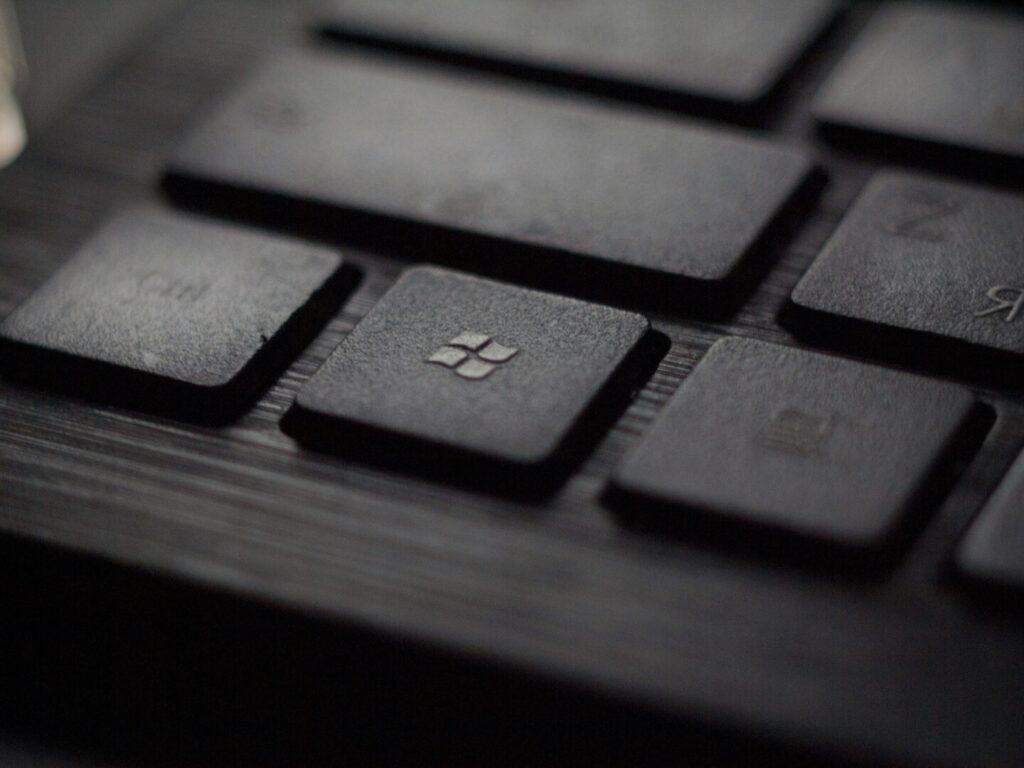Windows Tastatur einblenden
Die Bildschirmtastatur in Windows ist eine praktische Funktion, die es Nutzern ermöglicht, ohne physische Tastatur Text einzugeben. In diesem Artikel erfahren Sie alles Wichtige über die Funktion Windows Tastatur einblenden, von der Aktivierung über verschiedene Methoden bis hin zu hilfreichen Tipps für die Nutzung.
Was bedeutet “Windows Tastatur einblenden”?
Die Option “Windows Tastatur einblenden” bezieht sich auf die Verwendung der virtuellen Bildschirmtastatur. Diese Funktion ist besonders nützlich:
- Für Touchscreen-Geräte wie Tablets oder Laptops.
- Bei einer defekten oder nicht angeschlossenen physischen Tastatur.
- Zur Unterstützung von Personen mit eingeschränkter Mobilität.
Die Bildschirmtastatur bietet alle Standardfunktionen einer physischen Tastatur, einschließlich Sonderzeichen und Funktionstasten.
Vorteile der Bildschirmtastatur
- Flexibilität: Sie können Texte eingeben, ohne auf eine externe Tastatur angewiesen zu sein.
- Barrierefreiheit: Menschen mit besonderen Bedürfnissen können die Tastatur individuell anpassen.
- Sicherheit: Reduziert das Risiko von Keylogger-Angriffen bei sensiblen Eingaben.
So können Sie die Windows Tastatur einblenden
Es gibt verschiedene Methoden, um die Bildschirmtastatur in Windows zu aktivieren. Im Folgenden finden Sie die einfachsten und effektivsten Wege:
1. Bildschirmtastatur per Tastenkombination aktivieren
Drücken Sie die Tasten Windows + Strg + O, um die Tastatur sofort einzublenden. Diese Methode ist schnell und benötigt keine weiteren Einstellungen.
2. Bildschirmtastatur über die Einstellungen aktivieren
- Öffnen Sie die Einstellungen (über Windows + I).
- Navigieren Sie zu Erleichterte Bedienung > Tastatur.
- Aktivieren Sie den Schalter bei Bildschirmtastatur.
3. Bildschirmtastatur über die Suchleiste starten
- Klicken Sie auf die Windows-Suchleiste oder drücken Sie Windows + S.
- Geben Sie Bildschirmtastatur ein und klicken Sie auf das angezeigte Ergebnis.
4. Bildschirmtastatur über die Taskleiste einblenden
- Rechtsklicken Sie auf die Taskleiste.
- Wählen Sie Taskleisteneinstellungen.
- Aktivieren Sie die Option Touch-Tastatur anzeigen.
- Ein Tastatursymbol erscheint in der Taskleiste. Klicken Sie darauf, um die Tastatur einzublenden.
5. Bildschirmtastatur per Ausführungsbefehl aktivieren
- Betätigen Sie die Windows-Taste zusammen mit R, um das Fenster für ‘Ausführen‘ aufzurufen.
- Geben Sie osk ein und drücken Sie Enter.
Funktionen der Windows-Bildschirmtastatur
Die Windows-Bildschirmtastatur bietet eine Vielzahl von Funktionen, die sie zu einem vielseitigen Werkzeug machen:
- Standard-Tastaturmodus: Enthält alle Buchstaben, Zahlen und Sonderzeichen.
- Erweiterter Modus: Ermöglicht den Zugriff auf Funktionstasten wie F1 bis F12.
- Vorhersage von Wörtern: Zeigt Vorschläge für die Autovervollständigung an.
- Touchscreen-Unterstützung: Optimiert für Touch-Eingaben auf Tablets und 2-in-1-Geräten.
- Anpassbarkeit: Die Tastaturgröße, das Layout und die Darstellung können angepasst werden.
Häufige Probleme und Lösungen
Problem 1: Die Tastatur wird nicht angezeigt
- Lösung: Stellen Sie sicher, dass die Bildschirmtastatur in den Einstellungen aktiviert ist. Überprüfen Sie, ob Ihr System aktuell ist.
Problem 2: Tasten reagieren nicht
- Lösung: Starten Sie den Computer neu oder setzen Sie die Tastatureinstellungen zurück.
Problem 3: Die Touch-Tastatur verschwindet
- Lösung: Aktivieren Sie die Touch-Tastatur erneut über die Taskleisteneinstellungen.
Tipps zur effizienten Nutzung
- Automatisches Einblenden: Aktivieren Sie die Option, dass die Bildschirmtastatur bei Bedarf automatisch erscheint.
- Spracheinstellungen: Wechseln Sie die Sprache über das Zahnrad-Symbol auf der Tastatur.
- Verwendung von Kurzbefehlen: Nutzen Sie die Funktionstasten für einen schnelleren Workflow.
FAQs zur Windows Tastatur einblenden
1. Wie kann ich die Bildschirmtastatur dauerhaft aktivieren?
- Gehen Sie in die Einstellungen unter Erleichterte Bedienung und schalten Sie die Option dauerhaft ein.
2. Kann ich die Bildschirmtastatur auf mehreren Monitoren nutzen?
- Ja, sie kann auf jedem verbundenen Monitor angezeigt werden.
3. Ist die Bildschirmtastatur sicher für Passworteingaben?
- Ja, sie bietet mehr Sicherheit gegen Keylogger als eine physische Tastatur.
4. Welche Betriebssysteme unterstützen die Bildschirmtastatur?
- Die Funktion ist in allen modernen Windows-Versionen verfügbar, einschließlich Windows 10 und 11.
5. Kann ich die Bildschirmtastatur mit einer Maus bedienen?
- Ja, die Tasten können mit einer Maus oder einem Touchpad angeklickt werden.
Fazit
Die Funktion Windows Tastatur einblenden ist eine leistungsstarke und vielseitige Lösung für verschiedene Szenarien. Sie bietet Flexibilität, Sicherheit und Barrierefreiheit, wodurch sie für viele Nutzer unverzichtbar ist. Durch die einfache Aktivierung und Anpassbarkeit ist die Bildschirmtastatur eine wertvolle Ergänzung zu Windows. Probieren Sie diese Funktion aus und erleben Sie, wie sie Ihren Alltag erleichtert Weitere Artikel lesen. Hier